Mastering Microsoft Office Series
- crgs_tl
- Apr 20, 2022
- 4 min read
Updated: Apr 21, 2022
Microsoft Word, Microsoft PowerPoint, Microsoft Excel- these are applications we simply cannot live without!

Most of us make use of Microsoft Office products daily: Microsoft PowerPoint for our presentations, Word for our resources and Excel for data management. Furthermore, Microsoft Teams and Forms are now applications we use on a regular basis, where two years ago they were largely unheard of.
Educational Technology is a growing and evolving part of our job, and with recent advances thanks to the pandemic, mastery of these products has never been more important.
One of the best free resources I have made use of in my teaching career is the Microsoft Educator Centre – it is a website full of free CPD all based around using Office products in the classroom.
Here is a link to the Comprehensive Office Starter Course: https://education.microsoft.com/en-us/learningPath/dc32e990
In this blog article, I want to highlight the versatility of Microsoft products in making work accessible to all students, and facilitate those with SEN or EAL to succeed in our lessons using educational technology. I will be writing about one particular feature I find extremely useful, but please feel free to explore the Educator Centre Website and see what you can find!
Immersive Reader
"Immersive Reader is a free tool that implements proven techniques to improve reading and writing for people, regardless of their age or ability. Immersive Reader can improve reading comprehension and increase fluency for English language learners. It can help build confidence for emerging readers learning to read at higher levels, and offer text decoding solutions for students with learning differences such as dyslexia." (Schools ICT, 2022)
This feature requires the use of Microsoft products, for example: Edge browser. If you usually use Google Chrome just search for ‘Edge’ using the search bar at the bottom of your screen.

Once on a page, look for the book symbol (please see below) at the end of the URL bar.

Once you press this button you will then be in the Immersive Reader which looks like this (please watch the video below):
The Immersive Reader option simplifies the content to plain text and only the pictures that should be there are there! No ads. This allows your student to focus on the content with no distractions if you are showing them an online article or website during lesson. Furthermore, using this option means you can simply copy and paste the information into Word or directly print it out if you are providing handouts to the class. This is extremely useful as you do not have to spend time deleting unnecessary information.
There are also many features of the immersive reader which are especially vital for our SEN students. These include:
Read Aloud
Text Preferences
Grammar Tools
Reading Preferences
I will now go through these features in a little more detail.
Read Aloud
This feature does what it says on the tin! You can get your computer to read the article aloud. In addition to this, different voices can be used and the speed of speech can be edited.
The video below shows how this can be done:
Text Preferences
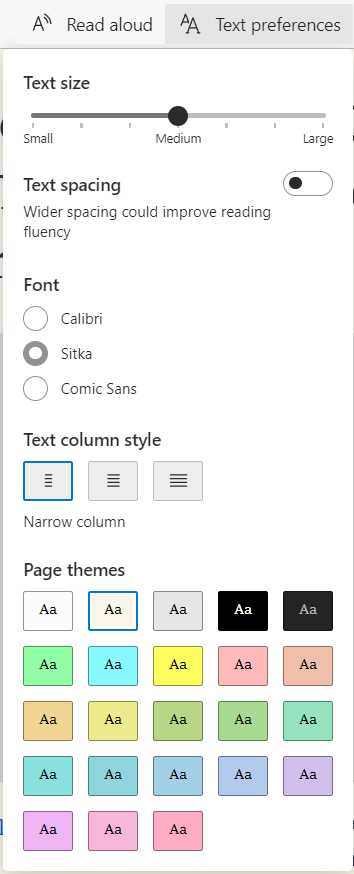
This option allows you to change the appearance of the text. This can be very useful if students have specific requirements for different coloured papers, different fonts or larger text. All of these can be very easily edited in this menu.
Some of our SEN students use laptops or iPads, and they can make their own use of this feature via their devices to read along with articles/websites used in class.
The video below shows how we can use the Text Preferences option:
Grammar Tools
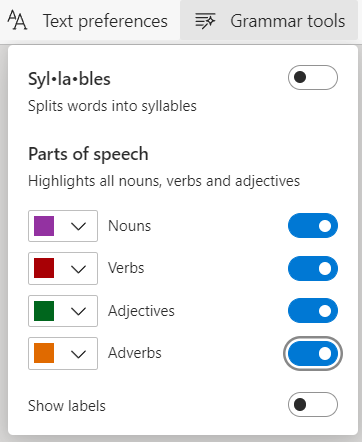
This menu has a series of tools to enable our students to dive deep into literacy and to understand the structure of sentences and the presence of different types of words. You are provided with the option to highlight different word types such as nouns, verbs, adjectives and adverbs. In addition to this, you are also provided with the option to split words into syllables.
Whilst this feature can be useful for English teachers in particular, it can also be utilised in other subjects to help students to further develop their reading and writing skills.
The video below illustrates how the Grammar Tools function can be used:
Reading Preferences
Finally, the Reading Preferences feature includes options which are particularly useful for SEN and EAL students.
Line focus enables more fluent reading / reduces distraction by only showing part of the text at a time as is shown in the example below.
Picture Dictionary provides you with the option to show an illustration of a word when you click on it.
Finally, the Reading Preferences option allows you to translate the text to any language of your choice (please see the video below). If you want, you can then go back to the Read Aloud option and the text will be read out in your chosen language. I cannot attest to the accuracy of the translation, but it is a great way to enable an EAL student who is struggling to access the work or to even help students with pronunciation.
I’m sure MFL can think of some fun ways to use this feature!
Immersive reader is also available in Word and PowerPoint (Online only due to our version of Office being a bit older), just follow the steps below.


This is an interactive guide to help you find your way around the Immersive Reader feature: Help students read more effectively (cloudguides.com).
So, go, explore immersive reader and think about how you can use it in your subject and with our students! If you have any questions or would like to share how you use this feature, please feel free to get in touch via email (m.quraishi@crgs.org.uk) or via the comment section below.
Contents of this article series is based on and adapted from the MEC Course “Training Teachers to Author Accessible Content” https://education.microsoft.com/en-us/course/9afd76de/overview
Written by:
Caroline Taylor, Science
Follow us on:
Twitter: @CRGSTLtools
Instagram: crgstltools




Comments